Here at Springy HQ we’re buzzing with excitement over our upcoming LibCal seat reservations module and building capacity management features. We’re launching this week, yay!
Today, let’s take a look at how the new LibCal Seats module will work using a specific library example.

The scenario: A two-branch library with multiple reservable areas
I’m responsible for managing the comings and goings for two libraries — East Library and West Library. In our East Library we have two reading areas, 10 quiet study tables, a set of 15 computers, and three study rooms. I need to:
- Ensure my building does not exceed 50% capacity so that users can be in the library safely while complying with social distancing policies.
- Provide staff with the ability to easily assist users who forget their booking information.
- Keep track of building capacity stats and historical booking information for contact tracing purposes.
- Implement a long-term, flexible solution we can use at every reopening stage, even when we’re back to full capacity.
Let’s take a look at how I can achieve all of the above using the East Library’s Lounge seating area as an example!
Configuring Seats from the admin side
First, I’ll create my LibCal Spaces Locations: one for East Library, one for West Library. Then I’ll create my Zones. In my library, there are two distinct building areas – two floors. I’ll add a Zone for each:
- First Floor (stacks, periodical reading chairs, computers, reference & circulation desks)
- Second Floor (study rooms and carrels, lounge seating)
Next, I’ll add different categories of Spaces that will determine booking limits (like reservation durations and restrictions). Since we’ll need to clean/disinfect seats and computer stations after each use, I’ll add padding between reservations.
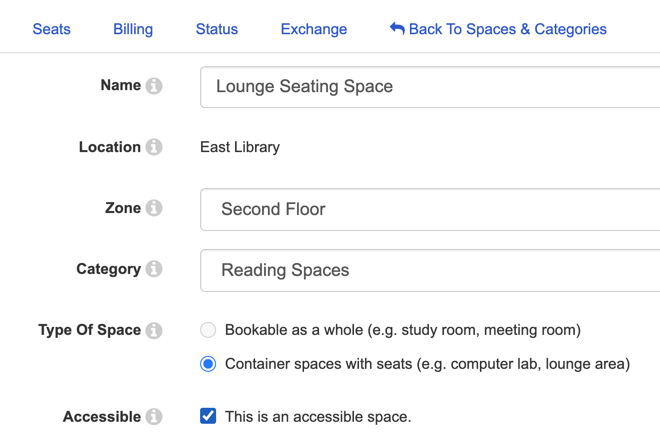
After defining categories, I’ll add my individual Spaces to them. Spaces can be booked as a whole (e.g. study rooms, meeting rooms) or individually as seats (like a computer, table chair, lounge armchair, you name it). I can also indicate if the space is accessible.
To ensure I do not exceed 50% capacity at any time, I can indicate a Spaces’ current capacity vs maximum capacity and set the proper number of active/inactive Seats. If I was setting up the entire East Library Location, it could look something like:
- Lounge seating space (capacity: 9, 6 active seats, 3 inactive seats)
- Periodical reading space (capacity: 6, 2 active, 4 inactive)
- Computer space (capacity: 15, 8 active, 7 inactive)
- Quiet study tables (capacity: 10, 6 active, 4 inactive)
- Study room 1 (capacity: 4, 1 person currently allowed)
- Study room 2 (capacity: 4, 1 person currently allowed)
- Study room 3 (capacity: 2, 1 person currently allowed)
Next, I’ll create my reservable Seats for my Spaces! I could add Seats in bulk by specifying the variable for the naming convention (e.g. Armchair-1 through Armchair-6). By adding all of them now, I can set them to active or inactive, to quickly adjust their availability based on our capacity restrictions, cleaning schedules, and reopening plans.

I can provide each Seat/Space with a description and image to help users find it. In this case, I also gave each chair its own name so it’s easily identifiable. If I choose to enable QR codes, I’ll print each one and post it next to its corresponding chair along with the seat name and reserving information. If I didn’t want to start with QR codes, that’s fine too – users can check-in/checkout using a simple URL that I’ll advertise throughout the library (and in the booking confirmation emails, too).
Now, I’m all set up for patron reservations!
Booking Seats from the patron side
Let’s switch to a user who’s looking to spend a couple of hours to do some quiet reading in the library on Friday.
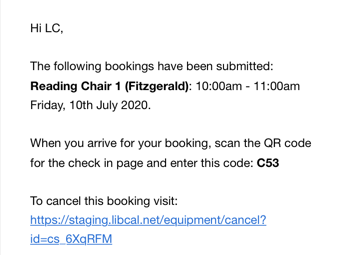
- First, they’ll head over to the library’s LibCal site and view available Seats and times. They’ll select the time, the Seat they prefer, and enter their email and other information (the booking form is fully customizable).
- This is where I can also enable a LibAuth connection, to authenticate patrons against my authentication layer before they can book their Seat/Space.
- They’ll receive a confirmation email with a unique three-character confirmation code.
- At the booking time, they’ll arrive at the library, find their Seat, and either scan the QR code (if available) or enter the check-in URL, and type in the three-character confirmation code from the email.
- At the end of the reservation period, they will check out – again either by scanning the QR code next to the seat (if available) or by entering the short URL.
- If the patron does not check out by themselves, the system will automatically check out on their behalf right at the end of the reserved time.
Managing bookings on the admin side
At any time, my staff can view upcoming Seats bookings as well as monitor the current capacity from the new Location Capacity Utilization dashboard. If a patron can’t remember their unique three-digit code, we can click on their unique booking record on the dashboard and manually check them in/out.
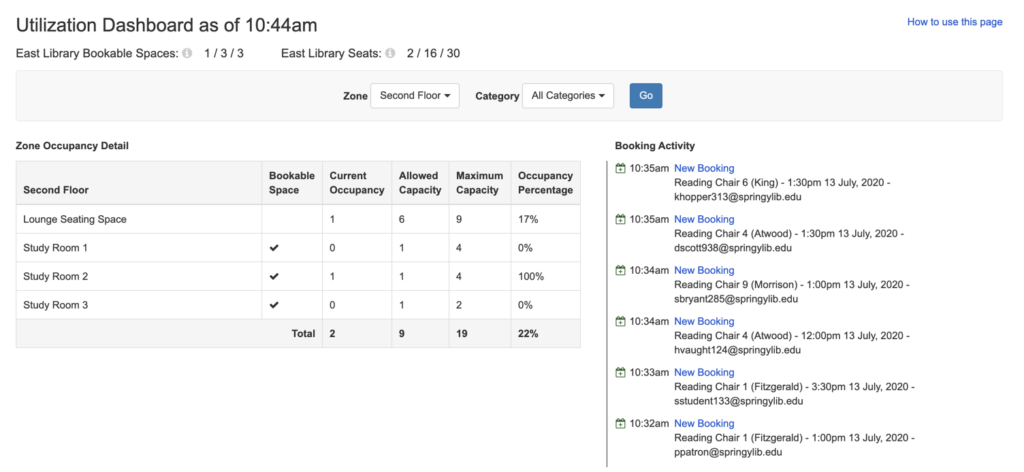
Additionally, building managers can access any previous booking records organized by Zone or Space, if needed for contact tracing purposes. To protect patron privacy, we also have the option to enable personal data scrubbing which periodically erases all identifiable booking information (but keeps the general booking record for statistical purposes).
Easy-peasy. We have exciting plans for LibCal Seats too (e.g. interactive mapping/reservations is coming soon) so this is just the beginning of something really great when it comes to Seats bookings in LibCal! We also look forward to implementing your feedback and suggestions as soon as you start using the new module.
In case you haven’t heard yet, we have several dates where you can see this new add-on module in action!
Product Demo Days
For those who are considering adding LibCal Seats to your subscription, we have some product demos lined up just for you:
- Thursday, July 16, 2020 from 1:00pm – 1:30pm ET – Sign up for the waitlist
- Friday, July 17, 2020 from 11:00am – 11:30am ET – Sign up for the waitlist
- Monday, July 20, 2020 from 2:00pm – 2:30pm – Sign up for the waitlist
- Wednesday, July 22, 2020 from 11:00am – 11:30am – Sign up for the waitlist
- Friday, July 24, 2020 from 10:00am – 10:30am – Sign up for the waitlist
- Tuesday, July 28, 2020 from 1:00pm – 1:30pm – Sign up for the waitlist
We added more dates! See available seats on our calendar.
For those unable to make one of these dates/times, we’ll share the recorded video on Twitter and Facebook as soon as it’s available!
If you have any questions about LibCal Seats, please drop our sales team a line!
Customer Training Days
For those who have already added LibCal Seats and will be ready to dive into the nitty-gritty details, our LibCal Seats – Get Your Library Ready to Reopen Safely training sessions are already posted! Sign up for:
- Monday, August 10, 2020 from 1:00pm – 2:00pm ET – Register!
- Wednesday, August 19, 2020 from 12:00pm – 1:00pm ET – Register!
- Thursday, August 27, 2020 from 12:00pm – 1:00pm ET – Register!
As always, we will add a video of our recorded session to our training video library as soon as it’s ready!
We have exciting plans for LibCal Seats (like mapping!), and we’ve been touched by the overwhelming response we’ve had to this new, needed functionality. In a time when we don’t feel like we have a lot of control over our lives, it’s been helpful to channel this energy into something we firmly believe will help others. Thank you, as always, for being on board with us. Contact us anytime, for any reason – we’re here for you.



A link to the check in screen can be found in the booking confirmation email template.
When we go into the university’s web mail, that link disappears, you only see the text, and it’s a problem.
the check in URL configuration tag is:
{{CHECK_IN_URL}} but does not work in web mail of the University of La Rioja
Thank you
Hi Eva!
I’d recommend contacting our support team here with your question! https://ask.springshare.com/ask
Best,
Springy Talia