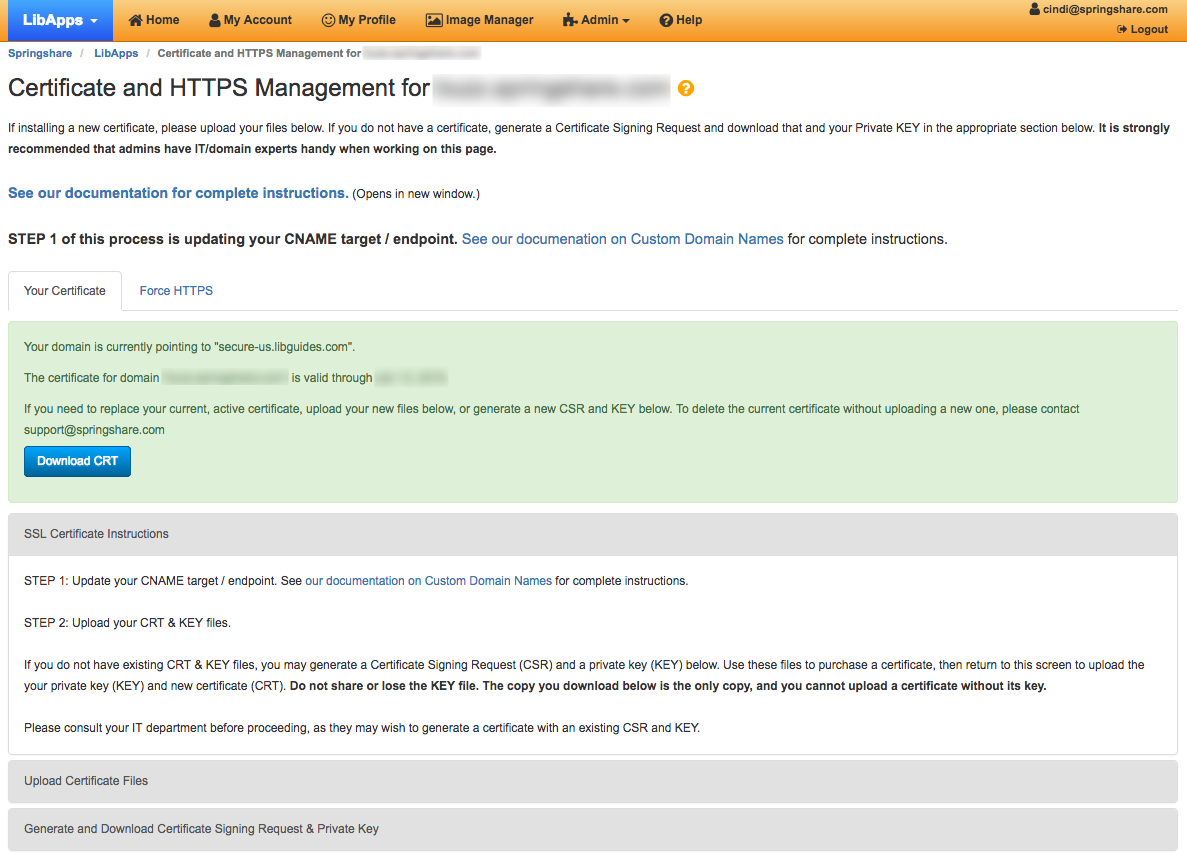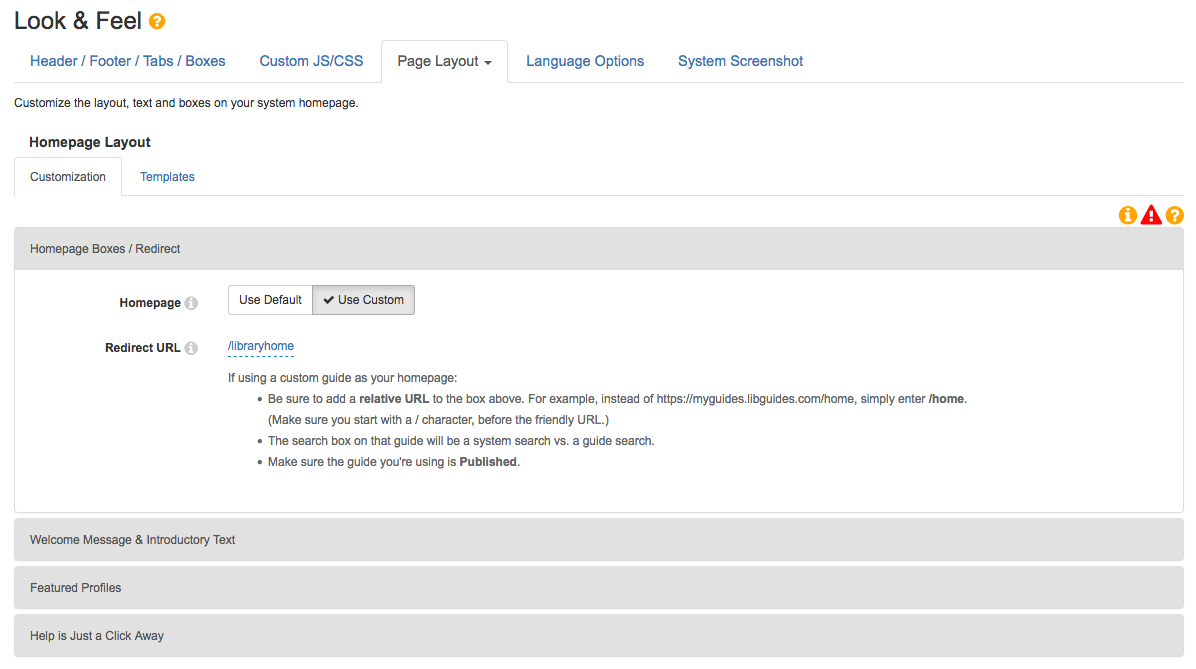We released support for uploading your own HTTPS (SSL) certificates in September, and boy have you been using it! You’ve had a lot of great questions and helped us devise an improved Certificate Management page that is more intuitive to use. Haven’t uploaded a certificate yet? Need to renew and upload a new one? No problem! Just log into LibApps and head to Admin > Domains & Certificates. Click the padlock icon for the domain in question, and you’ll see information about your certificate (or lack thereof) right there.
Please note: the first step in the process is to change your domain’s DNS to point to the secure endpoint for your region. Please see our help guide for complete information.
Once you’ve done that, go to Your Certificate > Upload Certificate Files, or if you need a CSR and KEY with which to purchase a certificate, create and download those at Your Certificate > Generate and Download Certificate Signing Request & Private Key.
Once you upload your certificate file and key, the files will be installed and activated on our servers within one business day. The time of final activation depends on your region.
A Note on Site Cleanup
Just a friendly reminder that if you have ever switched to a custom domain or have otherwise had a domain change, including moving from a beta site to your live site, you should update any redirects and links that point to the old site.
Redirects include your custom homepage guide if you use one, group homepages, guides, and guide pages. We have redirects in place so that these bad domains will themselves redirect to the right place, but it’s best practice to eliminate these bad links by using relative URLs for your redirects. Using relative URLs means you don’t have to worry about changing redirects or links should you happen to change domains again in future.
So, if you redirect your system URL to a guide, go to Admin > Look & Feel > Page Layout > Homepage > Customization. If you’ve clicked the “Use Custom” button and have a redirect entered in the redirect field, make sure that it’s a relative URL. That would mean entering /home rather than https://mylibrary.libguides.com/home.
| DO THIS: | NOT THIS: |
| /home | https://mylibrary.libguides.com/home |
If you’re a LibGuides CMS customer and make use of groups, you should check at Admin > Groups > (edit group) > Page Layout > Group Homepage > Customization and make sure that you’re using relative URLs as redirects, if you have any.
It’s also important to check all custom templates and header and footer code for your site and groups to make sure that you aren’t using any links to old domains, including your original LibGuides v2 beta site. These can also be safely replaced with relative URLs.
Lastly, do a quick search in the Search & Replace tool for “beta” or your old domain to make sure you don’t have any guide content that needs updating. Check out our Search & Replace Tools videos for more help:
Accessibility Fixes
- Database resource icons correctly have a blank ALT tag, as these are decorative images. Screenreaders will read a resource icon’s description aloud, so be sure to add that if the icon’s meaning isn’t otherwise conveyed in the link name.
- The Fieldset Element has been correctly added to LibGuides search results facets.
- The <b> tag no longer appears on search results pages.
- The Guides and AZ list widgets have appropriate labels, when displayed as a drop-down menu
Aditional Fixes and Features
We also have a slew of smaller things to share with you:
- Fixed! Search from a group homepage, search results are filtered to show only that group.
- Gallery box slide titles are now easy to target with CSS.
- The character limit for database asset internal notes has been expanded to 1,000 characters.
- If you exceed the character limit for guide-level Custom JS/CSS, you are warned and not able to save.