The year may be winding down, but here at Springshare we’re still moving full steam ahead! This latest release provides some great new features for LTI and LibAuth, and some key LibGuides fixes to boot. Let’s get started with the LTI updates…
LTI Updates
Just in time for spring semester planning/course building, we’re rolling out a few updates to LTI that make it easier to set up and provide more options for Automagic display behavior! Everyone does things just a little differently, so we’ve been tweaking and tweaking over time (thanks to your feedback!) to provide as much flexibility with setup as possible, while still using the same overall code for everyone. (We’d particularly like to thank Linda, Chris, and Amanda at Penn State for their invaluable feedback, which resulted in many of the improvements in this update! 🙂 )
Quick reminder:
- Who can use LTI?
LibGuides CMS customers; LibGuides customers who subscribe to the E-Reserves module (for E-Reserves content only) - Where would I add this tool?
So far, this is mainly used by Learning Management (LMS) / courseware systems, like Blackboard, Canvas, Desire2Learn, Moodle, and Sakai…though it can be used in any software that supports the LTI framework.
Metadata Importing / Updating
Show of hands…how many of you have been holding off on implementing LTI Automagic because you had to manually add metadata to each guide, course, and/or subject you wanted to pull into your course site? Mmmm hmmm…that’s what we thought. Well, wait no more! And for those of you who have done it already and need to add/update items, rejoice! Metadata importing & updating is here!
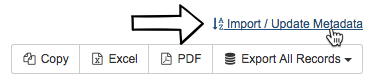
- Just download the import template, fill it in, and upload to add metadata to guides, courses, and subjects simultaneously. Awesome, right?
- Even better? Either keep that file handy or do an export of all metadata (use the Template export option) and use that file to update your metadata using that same import function!
- Head to LibGuides > Admin > Metadata & URLs (previously Subjects, Tags & URLs) to review metadata currently in your system and run your import!
Automagic Matching & Display
Over the past year & a half of LibApps LTI availability, we’ve expanded what you can do with the Manual and Automagic tools greatly, thanks to your feedback. We realized the Automagic content matching options are no longer relevant…matching happens largely in the same way for all 3 original options – it was only the display options that differed. So we made some adjustments to the Setup Options area to reflect the display options instead. We also added a second “failover guide” option!
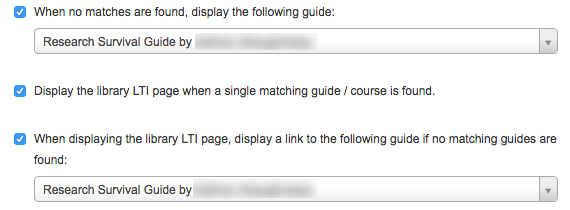 For matching, if a single guide or course matches (only one, not one of each), the tool automatically displays that one item. Otherwise, the Library LTI page displays, with all matches listed (if any). You can alter this behavior using the following options…and you can use them in any any combination you wish:
For matching, if a single guide or course matches (only one, not one of each), the tool automatically displays that one item. Otherwise, the Library LTI page displays, with all matches listed (if any). You can alter this behavior using the following options…and you can use them in any any combination you wish:
- When no matches are found, display the following guide. (The dropdown lists all published & private guides from your LibGuides site.)
This option automatically displays a specific guide instead of the Library LTI page if nothing (no guides, courses, or subjects) matches the parameter value sent from the LMS. - Display the Library LTI page when a single matching guide or course is found.
Basically, always display the Library LTI page – single match, multiple matches, or no matches. - (New Option!) When displaying the Library LTI page, display a link to this guide if no matching guides are found. (The dropdown lists all published & private guides from your LibGuides site.)
Anytime the Library LTI page is displayed, if there is no matching guide to display, the selected guide will display instead.
We’ve mapped your original selections to these new options, so you don’t have to worry about going in to make changes, unless you want to check out / change the options, of course! Here’s how we mapped the old to the new:
- Option 1 was: “Load a specific guide if there is a direct match, otherwise load the Library LTI page.”
Now: No additional options are selected. - Option 2 was: “Always load the Library LTI page.”
Now: “Display the library LTI page when a single matching guide / course is found.” is selected. - Option 3 was: “Load a specific guide if there is a direct match, otherwise load this pre-selected guide.”
Now: “When no matches are found, display the following guide.” is selected, with the appropriate guide selected from the dropdown.
Translation Table Updates
 If you use the Translation Table option, especially if you subscribe to E-Reserves, get ready for some great news… The template has been updated to allow matching on different metadata for guides, courses, and subjects for a single entry! For example, if you want to populate the Library LTI page for any given LMS (Blackboard, Canvas, etc.) course section with a general guide and subject, but a specific E-reserves course (for that specific section/instructor), this is perfect! Simply add the different metadata for the guide, course, and/or subject to the template, and you’re good to go! (For example, for my LMS course number 2017S-12345, I might add ENG100 for the related guide, 2017S-12345 for the course, and ENG for the subject.)
If you use the Translation Table option, especially if you subscribe to E-Reserves, get ready for some great news… The template has been updated to allow matching on different metadata for guides, courses, and subjects for a single entry! For example, if you want to populate the Library LTI page for any given LMS (Blackboard, Canvas, etc.) course section with a general guide and subject, but a specific E-reserves course (for that specific section/instructor), this is perfect! Simply add the different metadata for the guide, course, and/or subject to the template, and you’re good to go! (For example, for my LMS course number 2017S-12345, I might add ENG100 for the related guide, 2017S-12345 for the course, and ENG for the subject.)
And since you can use this in conjunction with the matching options in the previous section, you could also set a general guide (general research, library, or even LibGuides info) to display if there is no matching course-related guide!
As with the matching section above, we’ve mapped your existing Translation Table files to this new format on the back end so it continues to work as before: guide, course, and subject fields all contain the same value.
Other LTI Updates:
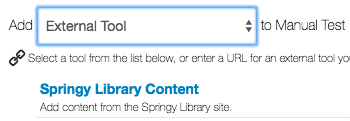 Manual tool + Canvas users: You can now customize the name of your Manual tool so it’s easier to find when adding links in Canvas courses! Go to LibApps > Admin > LTI Tool > Manual > Setup Options to customize yours.
Manual tool + Canvas users: You can now customize the name of your Manual tool so it’s easier to find when adding links in Canvas courses! Go to LibApps > Admin > LTI Tool > Manual > Setup Options to customize yours.
Important: If you already have the Manual tool installed in Canvas, you must reinstall it to use this feature, which will break existing connections.- Desire2Learn customers: LTI should be working (and has been for a little while now). As is true for other LMSes, D2L Admins need to configure the tool to enable sending the user role (Faculty, Student, etc.) & that should do it! The role tells the tool whether or not the user can edit the item, which is required by the Manual tool to initially select the guide / course / database(s) to display to students.
- Automagic matching no longer returns published Internal or Template guides. In fact, we also removed matching on friendly URL to further ensure this type of thing doesn’t happen in future.
- Profile pictures on the Library LTI page are now linked to that user’s profile page in LibGuides. (The link will open in a new window.)
- When an instructor-level user clicked the Automagic link in the LMS course site and the Library LTI page was displayed, there was a note at the top in a yellow box that should’ve only appeared the first time the link was clicked…but appeared every time. That was confusing (and annoying 😉 ), so we removed it.
- Guides with only one page now display the nav button, as they do when accessed from your LibGuides site.
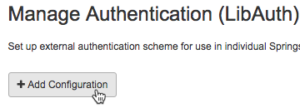 LibAuth Update
LibAuth Update
We heard from some of you that you have more than one authentication system available at your institution, so we’ve added the capability to utilize any and all of those in LibAuth. Even if you already have an authentication method added in LibAuth, you’ll see the Add Configuration button to get you started on another.
LibGuides Updates
 Remember the Metadata Import news in the LTI section? Well, since LibGuides CMS allows for metadata for more than just LTI, you can use that functionality for any metadata you’d like to add, without having to go to every guide (etc.) to add it! If you skipped that section, scroll back up to learn more…then come on back here to continue reading about LibGuides updates. 😉
Remember the Metadata Import news in the LTI section? Well, since LibGuides CMS allows for metadata for more than just LTI, you can use that functionality for any metadata you’d like to add, without having to go to every guide (etc.) to add it! If you skipped that section, scroll back up to learn more…then come on back here to continue reading about LibGuides updates. 😉
Also, this new functionality resulted in an Admin menu name change: Subjects, Tags & URLs is now Metadata & URLs…because otherwise, we’d end up with a crazy-long menu name!
Lastly, there are a few small bugs that we’ve swatted here at Springy HQ to make your LibGuides experience even more awesome!
- We added a character counter for Twitter posts so that you’ll know when you’re approaching that magic 140 character limit.
- Patron accounts will no longer be recorded as [Deleted] if they write a long discussion board post and their cookie expires in the meantime.
- Permitted Uses fields in A-Z Assets now save and delete properly.
- We changed the text options that you see when editing an RSS asset to reflect the current behavior: show item under title / click on (i) icon.
- It’s now possible to delete custom metadata from a guide.
- We’ve fixed the link to E-Reserves contained in E-Reserve Request notification emails.
- E-Reserves pages in guides with friendly URLs no longer prevent E-Reserve item pop-ups from displaying.


