We’ve been busy beavers here at Springy HQ, and we have several fun new features to share!
We’re making the hours module easier to manage and rolling out several great quality of life features, just in time for the holidays!
Hours Module Improvements
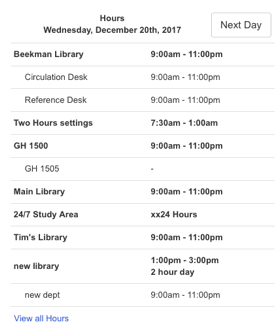 New Daily Hours Widget – We’ve added a new widget to the hours module to make sharing your open hours a breeze! The new Daily Hours Widget displays your library’s hours in a simple grid, and includes quick links to jump to the next day’s hours. To check out the new widget, head to Admin > Hours > Widgets > Daily Hours.
New Daily Hours Widget – We’ve added a new widget to the hours module to make sharing your open hours a breeze! The new Daily Hours Widget displays your library’s hours in a simple grid, and includes quick links to jump to the next day’s hours. To check out the new widget, head to Admin > Hours > Widgets > Daily Hours.- Universal Exceptions – We know how time consuming it can be to enter exceptions for each library and department that you manage in the Hours Module, so we’re making things easier! Now, when you create an exception for one department/library, you can choose to apply that exception either to all departments within a library, or all libraries and departments – no more duplication! Head to Admin > Hours > Exceptions and look for the new “Copy To” option.
- Copy Hours Template – Another improvement aimed at simplifying hours management, you’ll now see an option to Copy Hours Template, instead of creating each hours template from scratch. This should make life much easier when you just have minor modifications to make to an existing template. Head to Admin > Hours > Weekly Templates to see the new option.
New in Equipment and Spaces
- Email Digest for Mediated Bookings – We’ve added a new email digest to alert you when there are pending Equipment or Space reservations that are waiting on mediation. These emails are a “digest” of all pending requests, and are sent once an hour to all named mediators, ie those with approve/deny rights. Even better, we’re also including quick approve/deny links right in the email text, so mediators can approve/deny these requests right from their inbox! It’s a super handy way to make managing mediated Equipment & Space bookings a snap.
- Email Notification for Admin Cancelled Bookings – If for some reason you need to cancel a patron’s existing equipment or space reservation, you’ll now see an option to send an email alert to that patron and alert them of the change.
- Setting: User Must Cancel By: We’ve added a setting in Spaces to control when a user must give up their reservation. This is particularly handy if you have cagey students who try to get around any booking limits you may have in place by canceling their booking just before it’s set to end. To enable this setting, head to Edit Space Category > Booking Limits.
- Setting: Limit to X number of reservations at one time – We’ve also added a new limiter to control how many reservations a user can have at one time. This works similarly to our existing limiters but isn’t limited by time – so instead of only being able to have x number of reservations in a week, they can only have x number of upcoming registrations at one time. For your patron, this means that as soon as an existing reservation ends, they’ll then be able to create a new reservation. To enable this setting, head to Edit Space Category > Booking Limits.
Additional Improvements
- Optimized Explorer Pages – We discovered that running reports in the Spaces and Event Explorers could take a very long time to load, so we optimized things – now running reports in the Explorer pages should be zippy!
- Time Pickers Default to Hour-on-the-Hour – We’ve updated all of the time pickers throughout the system to default to hours on the hour. Ex say your event starts at 3pm, and you’re creating the event at 2:14pm – previously when you clicked on “3” in the time picker, the start time was entered as 3:14pm, and you had to go back and click “00” to get the event started on the hour. Now when you select a time, we’ll default to each hour on the hour, so you won’t need to explicitly click “00” to have an event start on the hour.
- Export all Event Registration Info – For you data lovers out there, you can now export all event registration info for multiple events at one time! To see this in action, head to any Calendar’s Event Explorer page; limit your search to a specific booking form and make sure “Show Registration Responses” is set to Yes, then run the report and select Export. The resulting excel file will include registration info for each event registrant, including booking form responses!



I noticed in your example that there is the 00 after the hours (7:00 am NOT 7am) is that a new feature? how do I add that to my time in calendars or widgets?
Hi Laura – the :00 after the hours is the default display option for the new widget we introduced in the last release (ie the “Daily Hours” widget). You can actually make this change in the other hours widgets – if you head to Admin > Hours > Widgets and select a widget type, you should see a checkbox option to “Use System Time Format”, which will display the hours as ex 7:00am instead of 7am. Thanks, hope this helps! -Sarah